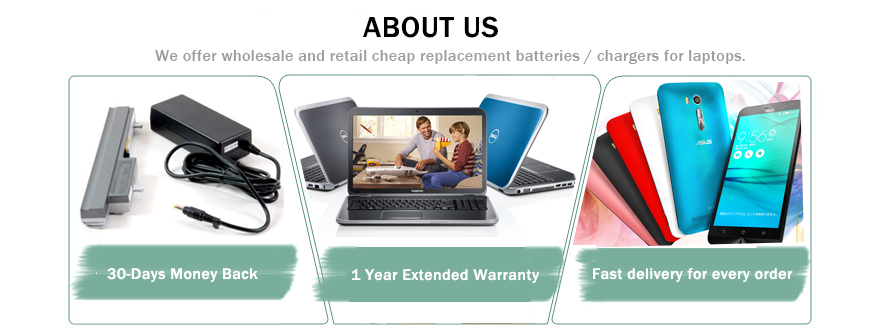Boost battery life: 1. Dim the screen brightness or use auto brightness
You love your smartphone’s large, colourful display, but it’s the battery’s mortal enemy. More than any other component of your phone, the display consumes battery life at a devastating pace. Most phones include an auto-brightness feature that automatically adjusts the screen’s brightness to suit ambient lighting levels.
Boost battery life: 2. Keep the screen timeout short
Under your phone’s display settings menu, you should find an option labeled ‘Screen Timeout’ or something similar. (On an iPhone, look for Auto-Lock in the General settings menu.) This setting controls how long your phone’s screen stays lit after receiving input, such as a tap.
Every second counts here, so set your timeout to the shortest available time. On most Android phones, the minimum is 15 seconds. If your screen timeout is currently set to 2 minutes, consider reducing that figure to 30 seconds or less. On an iPhone, the minimum you can set is 1 minute.
Boost battery life: 3. Turn off Bluetooth
No matter now much you love using Bluetooth with your hands-free headset, your wireless speaker or activity tracker, the extra radio is constantly listening for signals from the outside world. When you aren’t in your car, or when you aren’t playing music wirelessly, turn off the Bluetooth radio. This way, you can add an hour or more to your phone’s battery life.
Boost battery life: 4. Turn off Wi-Fi
As with Bluetooth, your phone’s Wi-Fi radio is a serious battery drainer. While you will at times need to use your home or office Wi-Fi connection rather than 3G or 4G for internet access and other data services, there’s little point in leaving the Wi-Fi radio on when you’re out and about. Toggle it off when you go out the door, and turn it back on only when you plan to use data services within range of your Wi-Fi network. Android users can add the Wi-Fi toggle widget to their home screen to make this a one-tap process, or swipe down from the top of the screen (twice if you have Lollipop.)
In iOS it’s easier than ever to toggle Bluetooth and Wi-Fi on and off. Simply swipe up from the bottom of the screen to display the Control Centre.
The exception to this rule is for location services, since Wi-Fi can help your phone to obtain a GPS fix using less power (see myths section below).
Boost battery life: 5. Go easy on the location services, and GPS
Another big battery sucker is apps using GPS, Wi-Fi and mobile data for monitoring your location. As a user, you can revoke apps’ access to location services, or set levels (in Android) to determine how much power they use. In Settings > Location, you can choose High accuracy when you need it, or Battery saving when you don’t.
Be smart about what you allow each app to access. Allowing your apps to integrate with your location, camera, or SD card can be convenient but is most often not necessary. Granting too many permissions to an app that never uses them will drain your battery for no benefit.
Boost battery life: 6. Don’t leave apps running in the background
Multitasking – the ability to run more than one app at a time – is a powerful smartphone feature. It can also burn a lot of energy, because every app you run uses a share of your phone’s processor cycles (but this isn’t true of all apps – see the myths section below).
Boost battery life: 7. Don’t use vibrate
Prefer to have your phone alert you to incoming calls by vibrating rather than playing a ringtone? We understand the inclination; unfortunately, vibrating uses much more power than playing a ringtone does. After all, a ringtone only has to make a tiny membrane in your phone’s speaker vibrate enough to produce sound.
In contrast, the vibration motor rotates a small weight to make your whole phone shake. That process takes a lot more power. If you don’t want to be disturbed audibly, consider turning off all notifications and leave the phone in view so you can see when a new call is coming in. This approach is as courteous to your battery as it is to your friends and colleagues.
Boost battery life: 8. Turn off non-essential notifications
It seems as though almost every app now polls the internet in search of updates, news, messages, and other information. When it finds something, the app may chime, light up your screen and display a message, make your LED blink, or do all of the above. All of these things consume energy.
You probably don’t want to turn off notifications about new text messages or missed calls, but turning off superfluous notifications will help your battery last a little longer, and it will eliminate pointless distractions throughout your day.
Boost battery life: 9. Push email
Having your phone constantly check if there’s new email is a waste of power. Instead of allowing email to be pushed to your phone at any time, why not change the setting to fetch mail every so often – maybe 15 or 30 minutes if you don’t need to respond immediately to anyone?
Boost battery life: 10. Power-saving modes
Depending on your phone, you may find the manufacturer has provided power-saving features that go beyond anything available in Android by default. (Apple’s iOS doesn’t have a battery saving mode.)