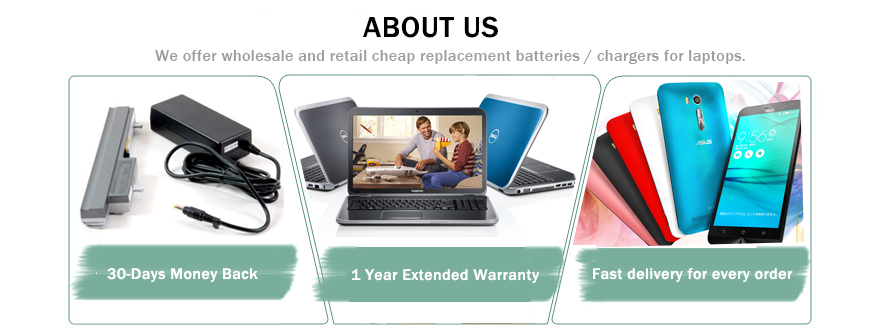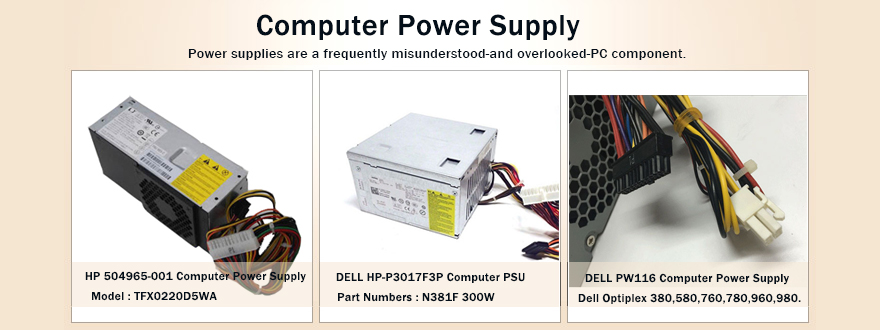One of the most frustrating problems many users face is that random seeming event when your computer simply will not connect to the internet. You can’t tell why, there doesn’t seem to be anything wrong, but no matter what you do, your computer just cannot seem to get online. There are however, a few common culprits that can get between you and the great wide world of web, and luckily they’re pretty easy to remedy as well.
First, do a quick cable check. If you are using a desktop computer, check the cable connections from the back of your tower, to your router (if you have one), to your modem, and finally to your wall. All connections should be tight and secure. If you’re using a laptop on a wireless connection, you should still check the cables from your router, to the modem, and finally to the wall. Also, while you’re checking your modem, check its status lights. Is it sending and receiving information? If it isn’t, you may need to contact your internet service provider.
Another simple cause of connectivity issues that happens more frequently than you’d think is actually having the wireless card enabled. Most laptops will have either a button or switch right near the keyboard to toggle the wireless card on and off. Check that this is in the “on” position. If this doesn’t fix the problem, go into your computer’s device manager and check the status of the wireless card. It may not be functioning properly, or may have been disabled manually while your wireless switch remained in the “on” position.
When in doubt, restart your modem and your router. Sometimes, they just get stuck. Routers are notoriously sensitive machines, and the tiniest thing can throw them off. Usually, unplugging either of these devices for about 10 seconds and then plugging them back in gets them to refresh themselves, which in itself can sometimes fix whatever problem you may be having.
If none of these things work, contact your internet service provider. Many times their technicians will be glad to assist you in checking everything over, and they can double check and confirm the status of your internet service as well.