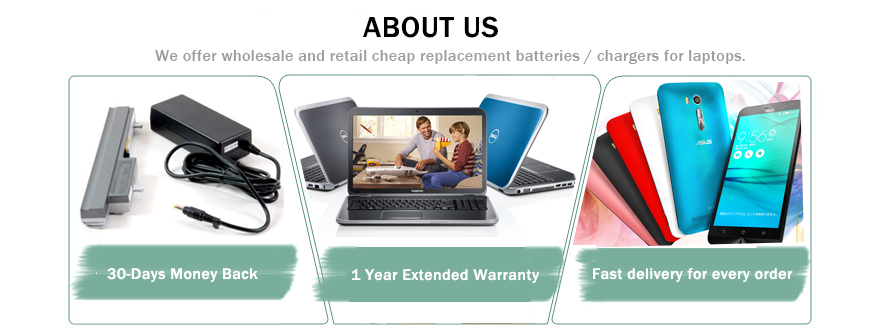Buying and installing a Dell laptop battery replacement can be very simple, and doesn’t have to cost a lot of money. There are a few things to consider, however, when buying a replacement battery.
Buying a replacement battery directly from Dell is one way to ensure quality, but buying directly from the manufacturer is usually the most expensive option. Instead, many buyers may want to consider a third-party retailer. Make sure you find a reputable retailer who stands behind their product, especially one that offers a satisfaction guarantee and a solid return policy. If you buy from a third-party retailer with a reputation for quality and customer satisfaction, you can pay less for your replacement laptop battery and still have the peace of mind that your battery will work reliably.
The best way to ensure you purchase the correct replacement notebook battery is to use an online parts locator tool. This tool allows you to choose your laptop’s model number and then shows you the parts that are compatible with your model. It is a good idea to compare the voltage and amperage from your old battery to ensure they match the new battery you are planning to buy. In some cases, you may have the option to buy a battery with more capacity and longer battery life than the one you are replacing. Most of these batteries accomplish this by including more cells. For example, the original battery may have 6 cells, while the replacement battery has 9 cells, and therefore, longer battery life.
Replacing the battery in your Dell laptop is very easy. First, shut down the laptop and disconnect the AC adapter to ensure that no power is running to the machine. Second, release the latch near the current battery, and remove the battery. Align the new battery in the same way the old battery was removed, and snap it into place. You may need to fully charge the battery before running the laptop from battery power only.