Connecting your phone to your Windows 10 PC has never been easier—and with the hints Microsoft has dropped as part of the Fall Creators Update, it looks like the phone will be a big deal in future PCs.
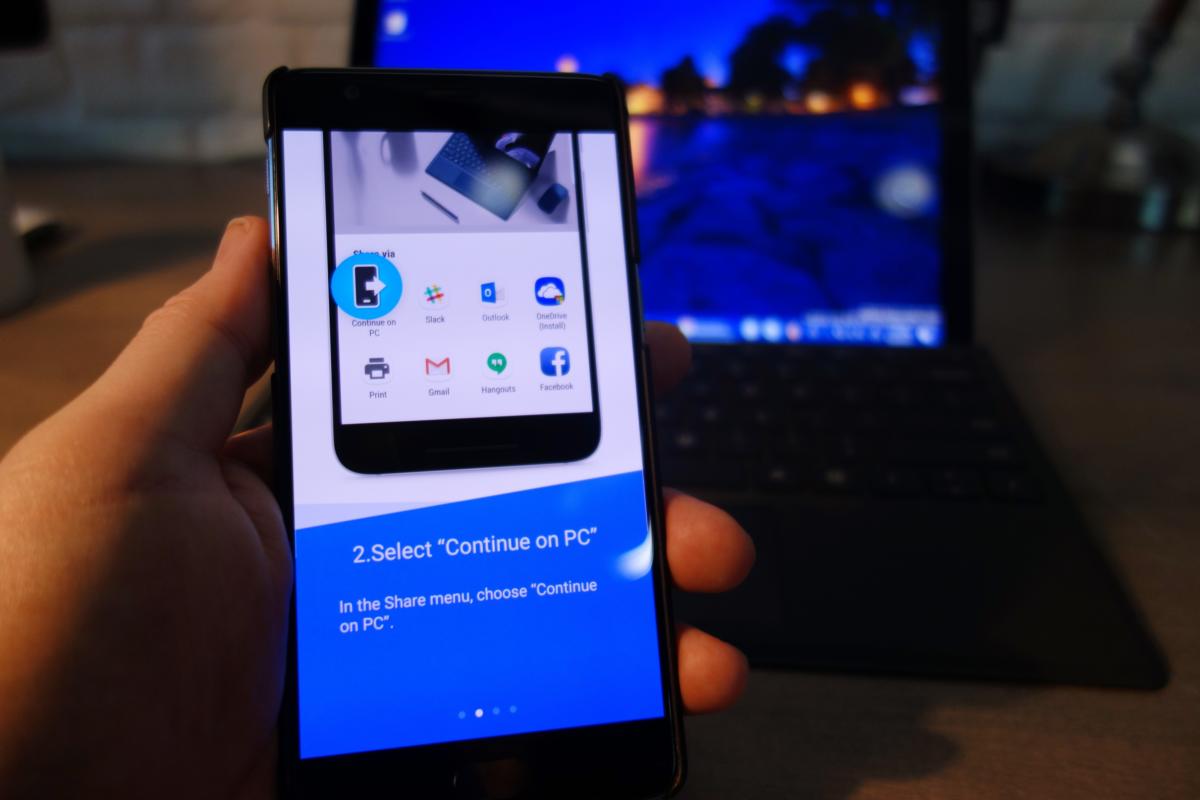
Right now, if you own either an Android phone or an Apple iPhone, you can reply to texts right from your PC. In the future, you’ll be able to take webpages you were reading on your train ride and send them to your Windows PC at the office. Passwords? Who needs ‘em? And now, with a dedicated Phone section within the Settings menu, Microsoft appears to be setting up a framework for even stronger connections in the future.
For those of you frantically waving Windows phones—yes, you too can connect your phones to your PC, via the Continuum experience Microsoft debuted a little more than a year ago. Unfortunately, with limited hardware and tepid customer support, Microsoft’s Windows phone aspirations are basically dead. Instead, Microsoft has focused on bringing its ecosystem to the far more popular iPhone and Android platforms. There’s just one catch: You’ll need stable and Insider beta builds right now, at least until (hopefully) the Fall Creators Update unites the two.
- Reply to texts right within Windows
If you’re like me, you probably work best without distraction—and most of your electronic gadgets are primarily designed to distract you, with notifications, popups and audible tones to get your attention. Texts and phone calls are the worst, in part because we’ve programmed ourselves to prioritize those needs above everything else. Now, Windows 10 allows you to treat a text like just another email.
Here’s what you’ll need: an up-to-date Windows 10 PC, an Android phone or iPhone—and, most importantly, the Microsoft Cortana app for Android or Cortana for the iPhone. If you wish, Cortana can step in and largely replace your phone’s digital assistant. Even if you refuse her assistance, however, Cortana operates behind the scenes as the connective tissue between your phone and your PC. We’ve used the most popular phone platform, Android, for this article.
The key to connecting your phone and your PC lies within the Cortana app’s cross-device settings (Go to the app’s “hamburger menu” in the upper left-hand corner, then go to Settings > Cross device.) Make sure that the top three settings (Missed call notifications, Incoming message notifications, and Low battery notifications) are all toggled on. You can also toggle on App notifications sync, though of the four apps Cortana detected, some were obsolete (my discontinued Basis Peak fitness band app) and others were of dubious value, such as Google’s VR services.
A bit strangely, the ability to sync Cortana itself is off by default. If you toggle it on, the app warns that Cortana will have the ability to read all your messages. For now, there doesn’t seem to be any reason to do so, though it’s certainly possible that in the future your spouse might be able to text you a reminder—“pick up eggs at the store” and Cortana will interpret it as a formal reminder.
As you might expect, the capabilities that the Cortana app toggled on enable the corresponding abilities within your PC. When your phone’s battery drops below a certain point (usually about 15 percent) a low-battery notification will slide in from the lower right-hand corner, and will archive itself within your Action Center notifications. If you miss a phone call, another notification will appear. Texts sent to your phone will also appear as pop-up notifications.
What makes this especially convenient is the ability to reply to phone calls and texts right at your PC. If you miss a text, for example, you can click the notification (look for the downward-pointing caret) and a text box opens up. Within it, you can send a reply, and Cortana will talk to your phone and send it on its way. Even if you miss a call, you can send a text letting the other party know you’ll respond soon. Windows doesn’t allow you to actually call the other party back—either by phone or by Skype—though this could, presumably, be added to the future.
If there’s a drawback, though, it’s that this capability still isn’t as reliable as it needs to be. If you move among multiple Windows PCs, Windows can get confused about which one you’re working on, and send notifications to another. But even if you’re not switching PCs, Windows has an annoying habit of not always sending notifications until you shift focus between apps, or resume working from sleep or hibernation. Then a string of notifications pop up on your PC. Fortunately, you can still go into the Action Center and respond via text from the notification itself.
- Pick up where you left off, on the web
Microsoft is still adding features to the Windows 10 Fall Creators Update, and Windows 10 Insider Build 16257 finally added one of the features Microsoft had originally promised: the “pick up where you left off” capability for phones. The idea is that you should be able to move seamlessly between Windows devices, specifically your phone and your PC. Again, this should be eventually part of the Fall Creators Update, due in September or so.
To enable this feature, you’ll need to do two things: link your phone within Windows, and download the required mobile app.
Insider Build 16257 adds a new section to the Settings menu: the Phone settings menu. There, the relatively spartan Phone settings asks you to connect your phone to your PC. To do so, you’ll need to enter your phone number to text yourself a link to the app you’ll need—Microsoft Apps, which began life as an index of the Microsoft apps within the respective app stores. A recent update enables the app to connect your phone to your PC. (It’s not clear whether you’ll eventually need both the Cortana apps as well as the Microsoft Apps to connect your phone to your PC, but for now, you do.)
Now, when you surf to a webpage—even on Android’s Chrome browser—you’ll have the option to “share” it to your PC, just as you might share it to Twitter or Facebook. You’ll have the options to share it now or share it later. Sharing it now immediately opens a webpage using Windows’ Edge browser. Sharing it later should place the link inside the Action Center’s notifications for later viewing, though a bug seemed to prevent that from working on my machine. (It appears that Build 16273 may fix this, based on the update notes.)
Right now, the sharing options are not available on the mobile Office apps, though you can always auto-save documents to OneDrive for later editing on the PC.
Note that Microsoft already provides a PC-centric “pick up where you left off” capability within Cortana, where users who work on more than one PC can theoretically resume their work on another PC. However, it’s of limited use. Click the Cortana search box, and then the “I’ve got more for you…” box just above. Cortana will then show you the apps you were previously working on. That’s of limited use: You’re really going to forget that you were working in Outlook?)
- Bypass your Windows password and use your phone instead
By now, you’ve probably heard of two-factor authentication, where your phone is used as an additional authentication beyond your password. Use it! But you may not know that you can avoid using your Windows password and use your phone as the primary login method to certain Microsoft apps and services—theoretically, at least.
Remember, two-factor security is based on any two of these three factors: what you know, what you have, and what you are. Normally, two-factor authentication works by asking you for your password (what you know), then texting a code to your phone, or using an app (what you have). Microsoft’s Authenticator app for Android and iPhone is the approved way to receive that code. The combination of the password you know and the code Microsoft sends to your device secures the transaction.
5000mAh/6Cell 11.1V New Battery Acer AL14A32 For Acer ASPIRE E5-521 ASPIRE E5-521G ASPIRE E5-531
53Wh 15V New Battery ASUS C41-TAICHI31 For ASUS TAICHI 31
58WH 7.4V New Battery Dell P42G For Dell Inspiron 14-7437 serie
7600mAh/58Wh 7.4V New Battery Dell 0PD19 For Dell Inspiron 15 5445 5448
90W 15V 6A Laptop AC Adapter for Microsoft Surface pro 4 1749 Docking Station