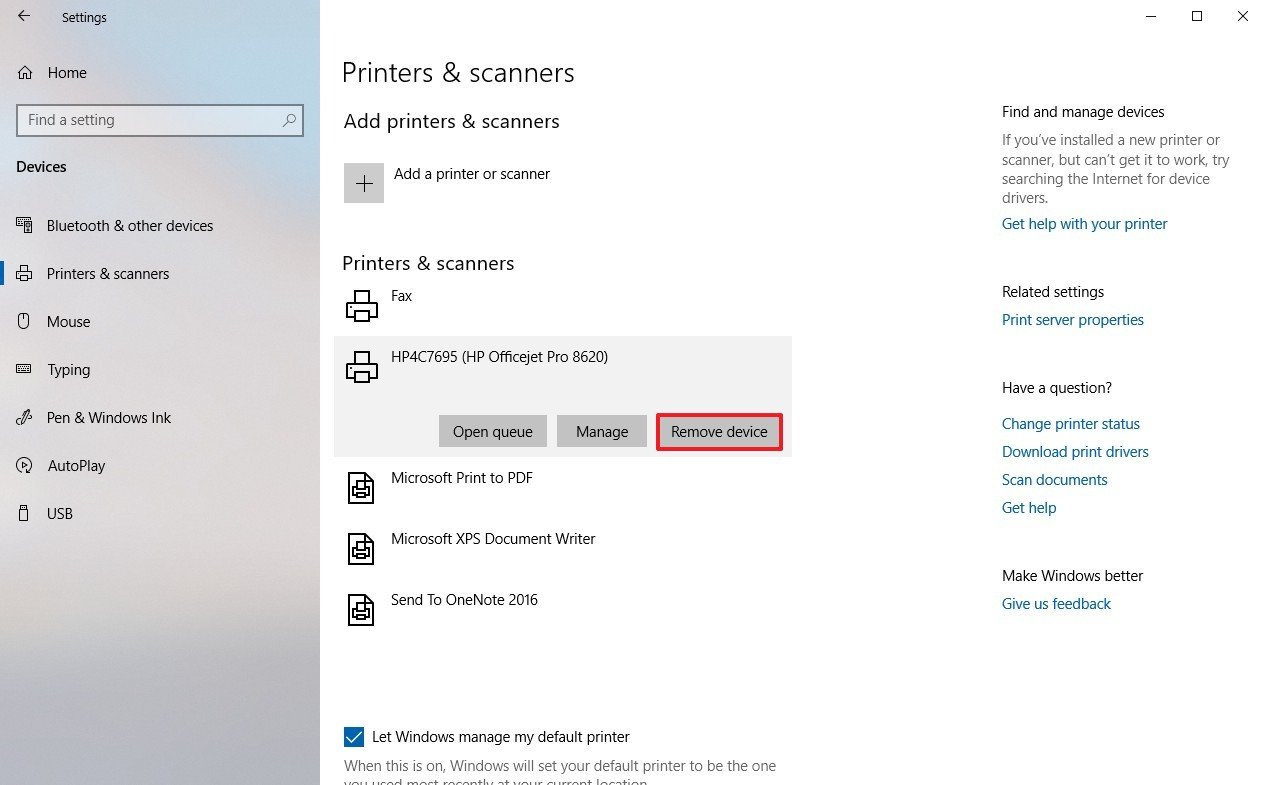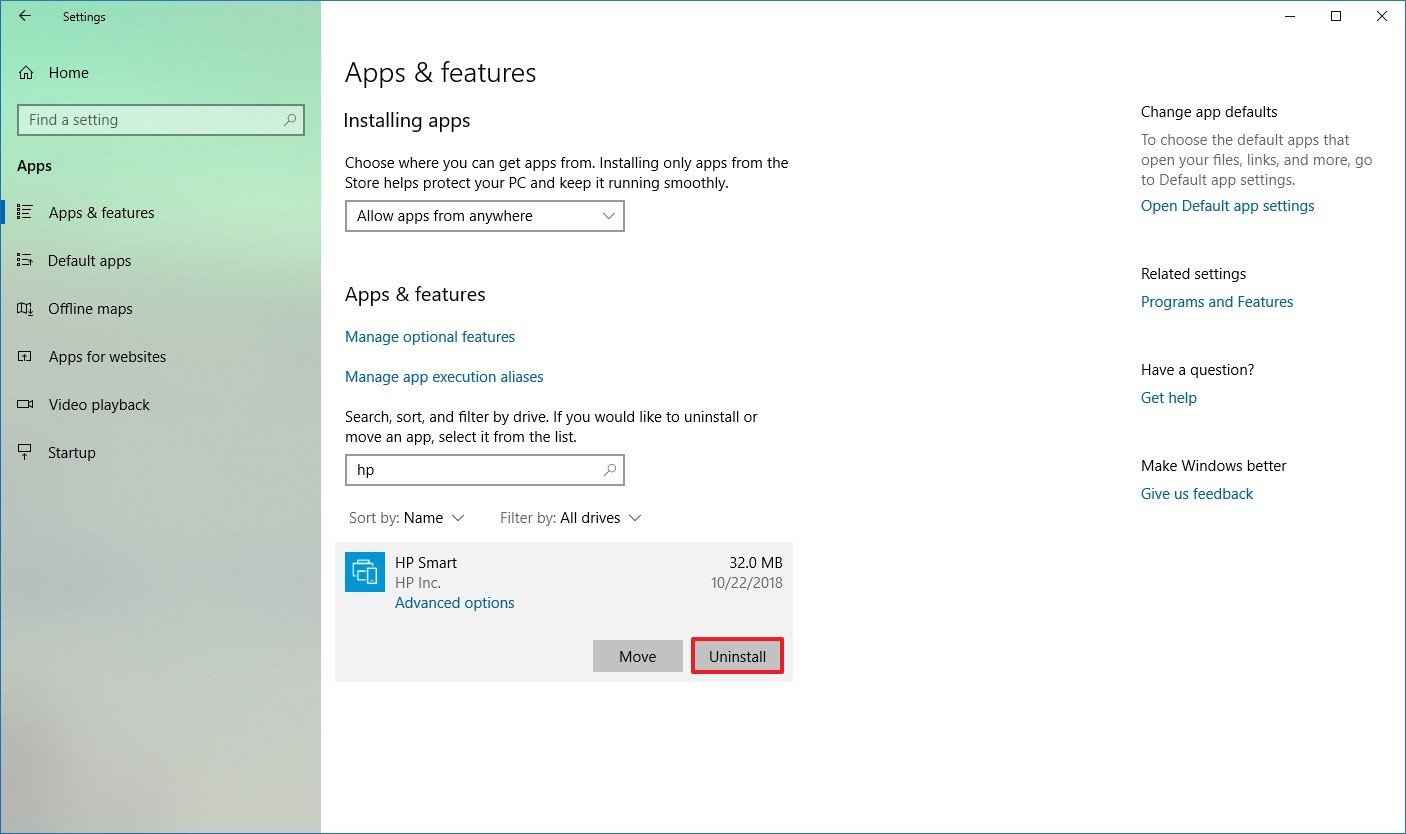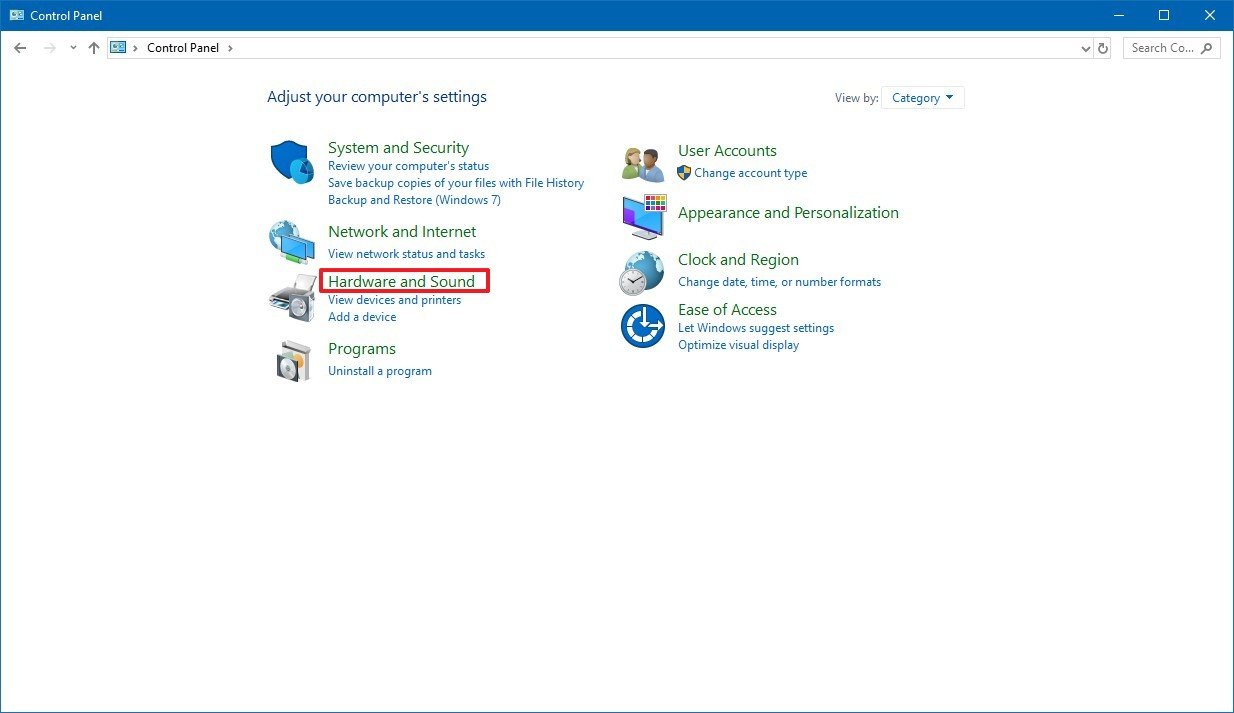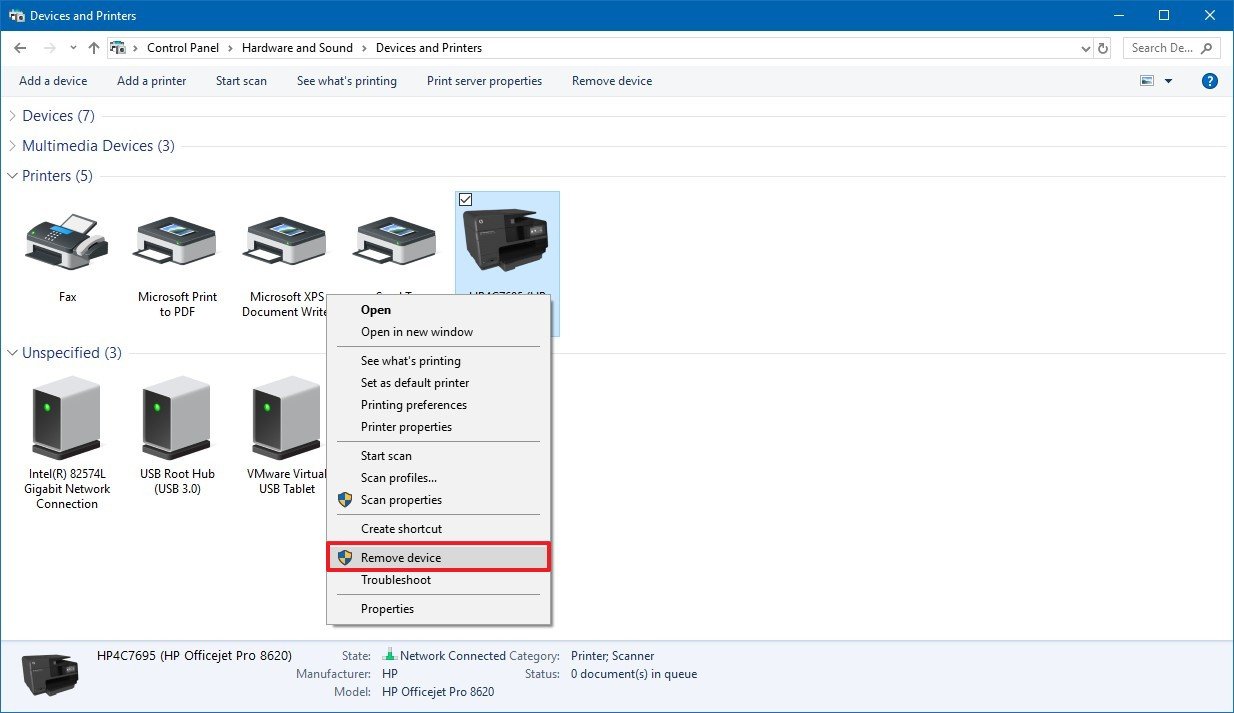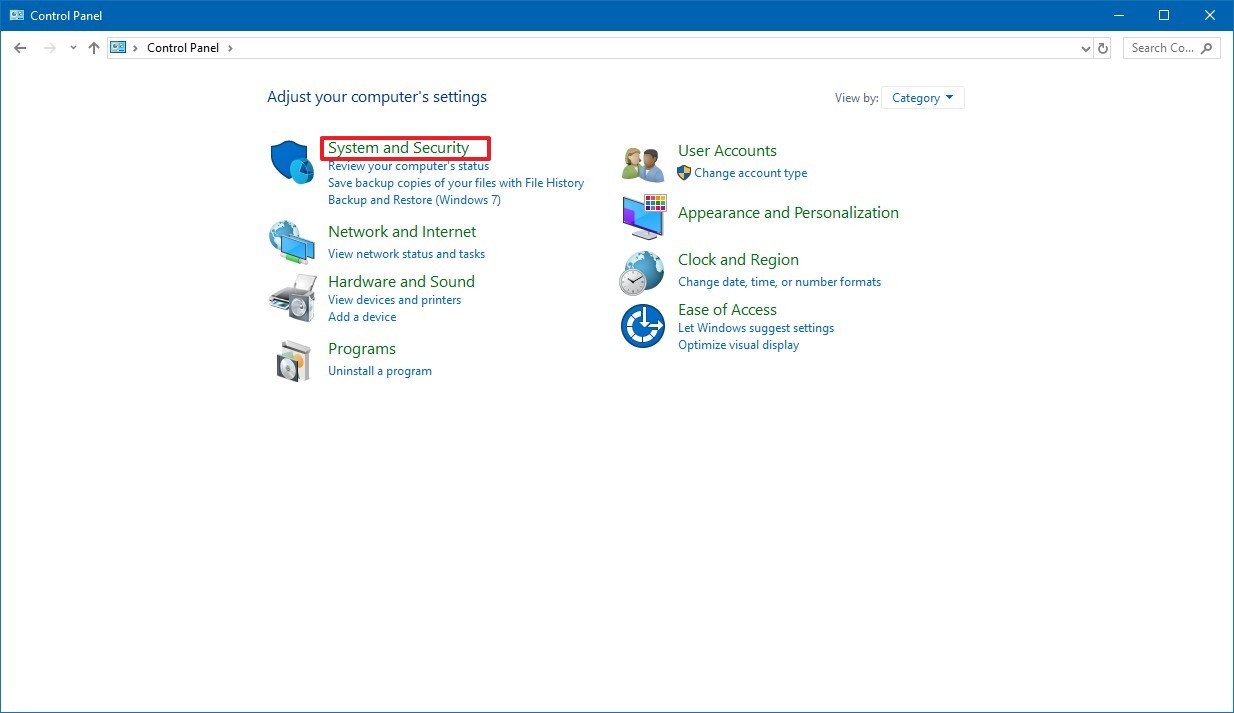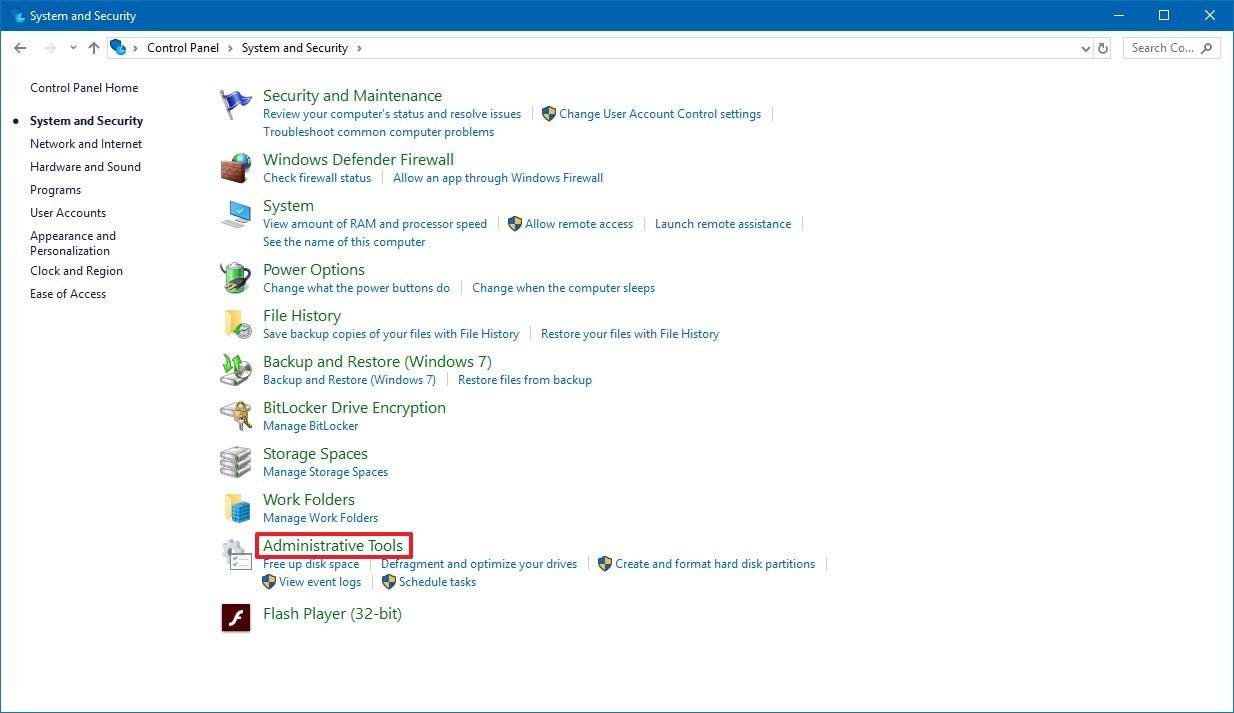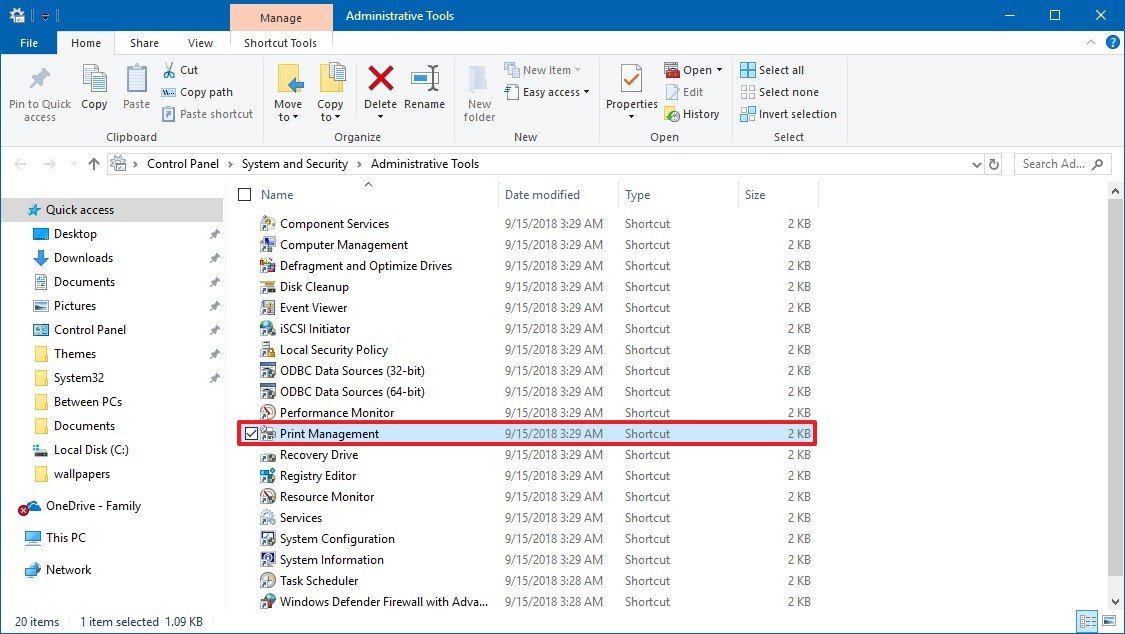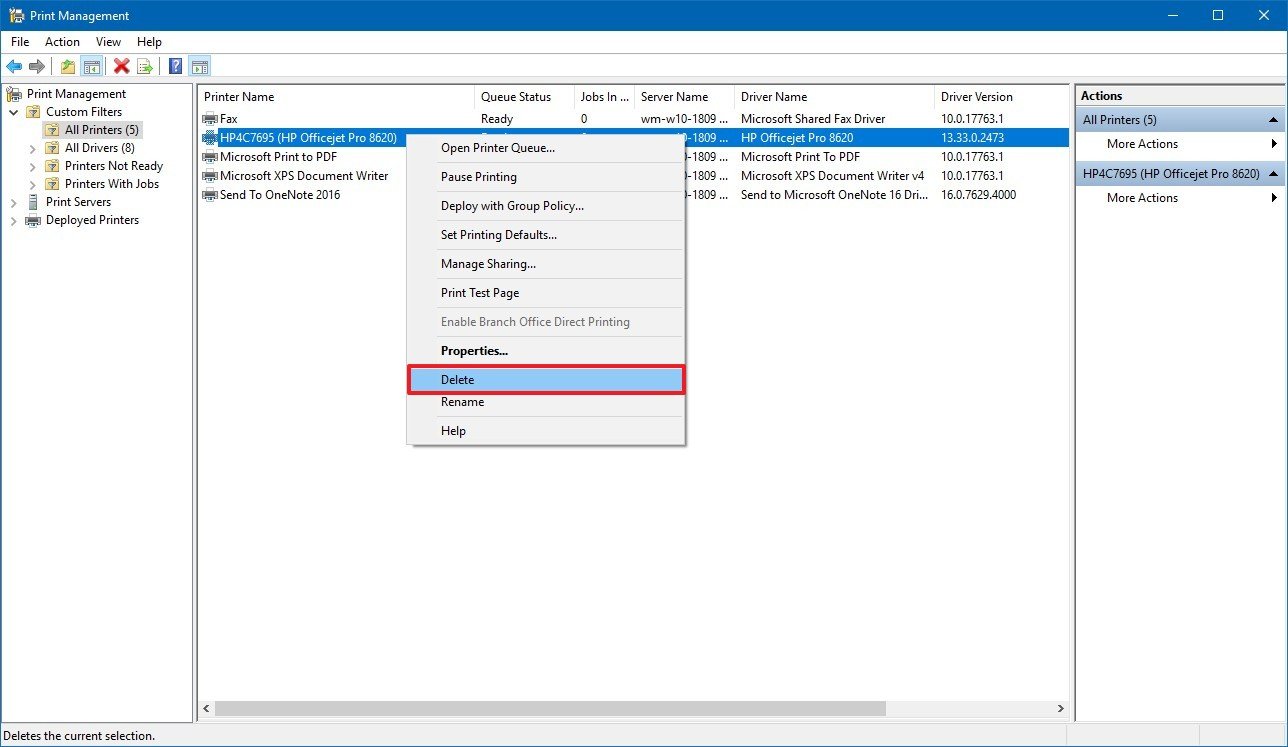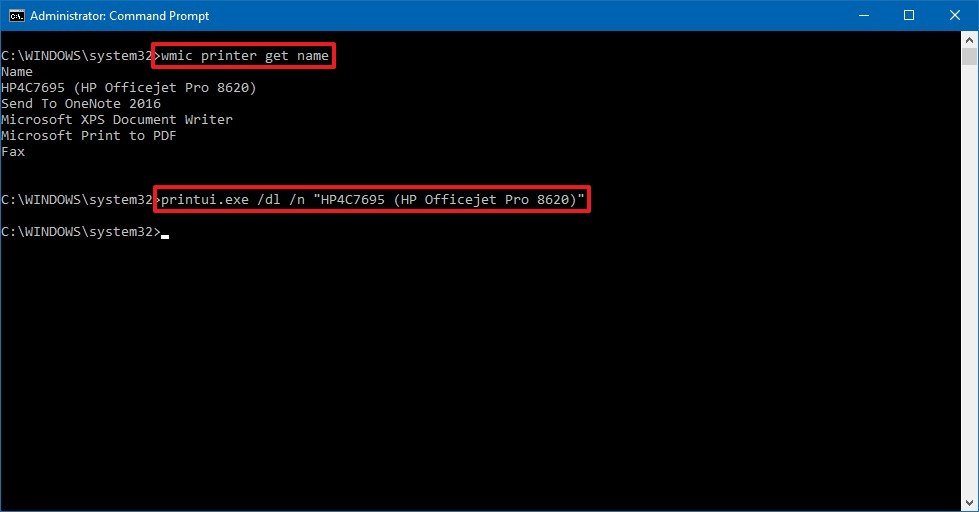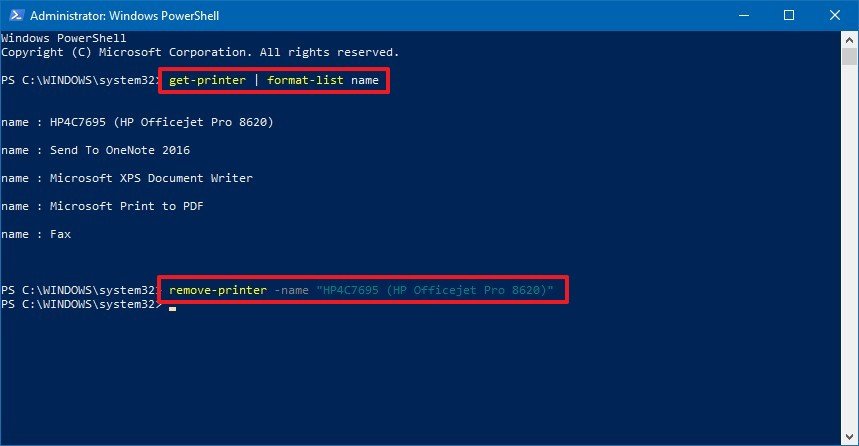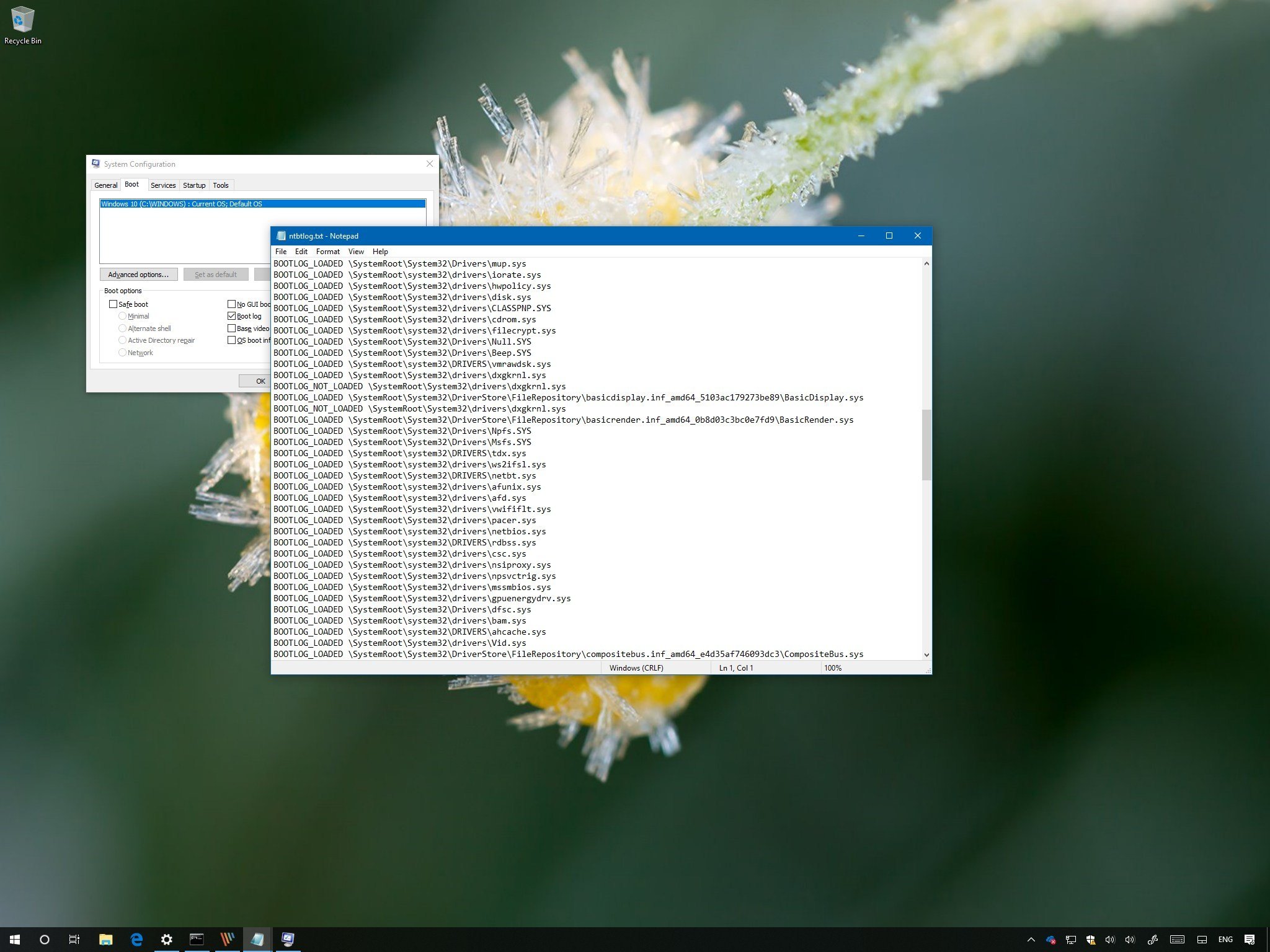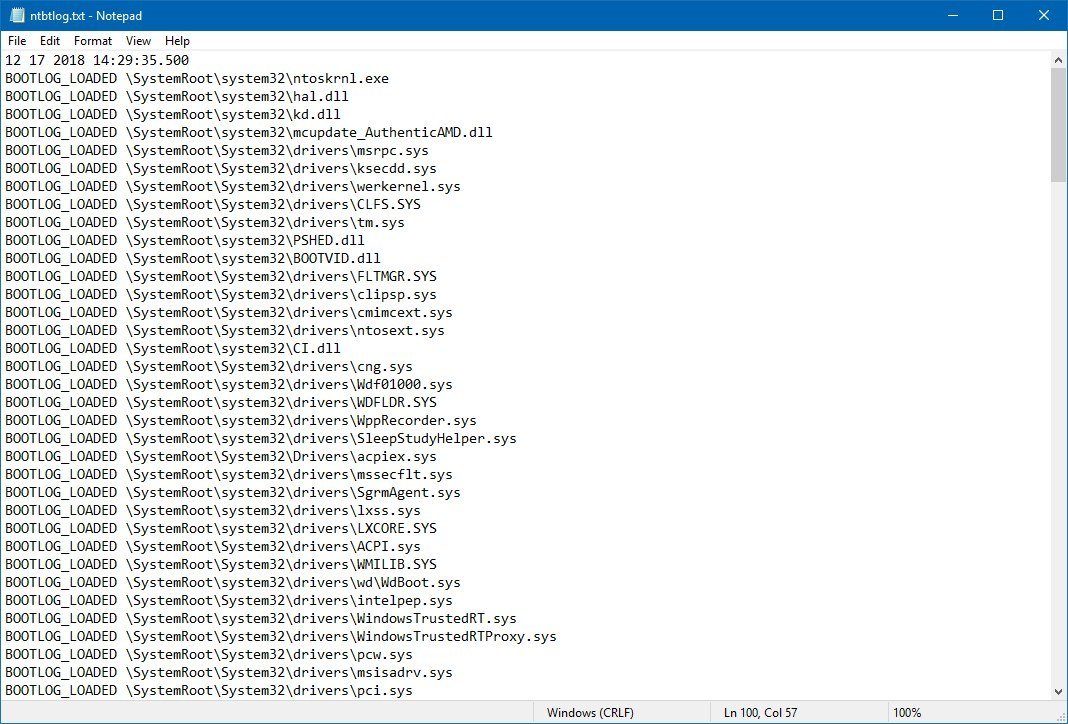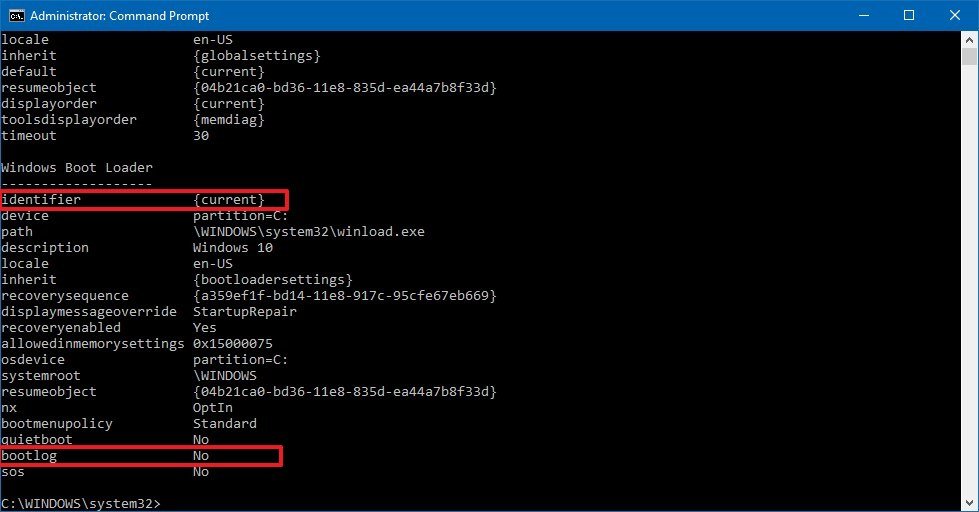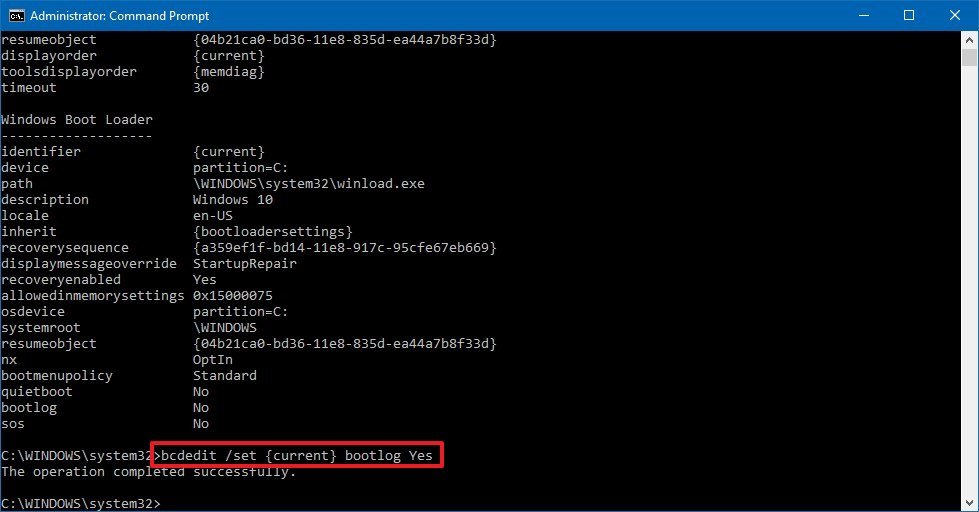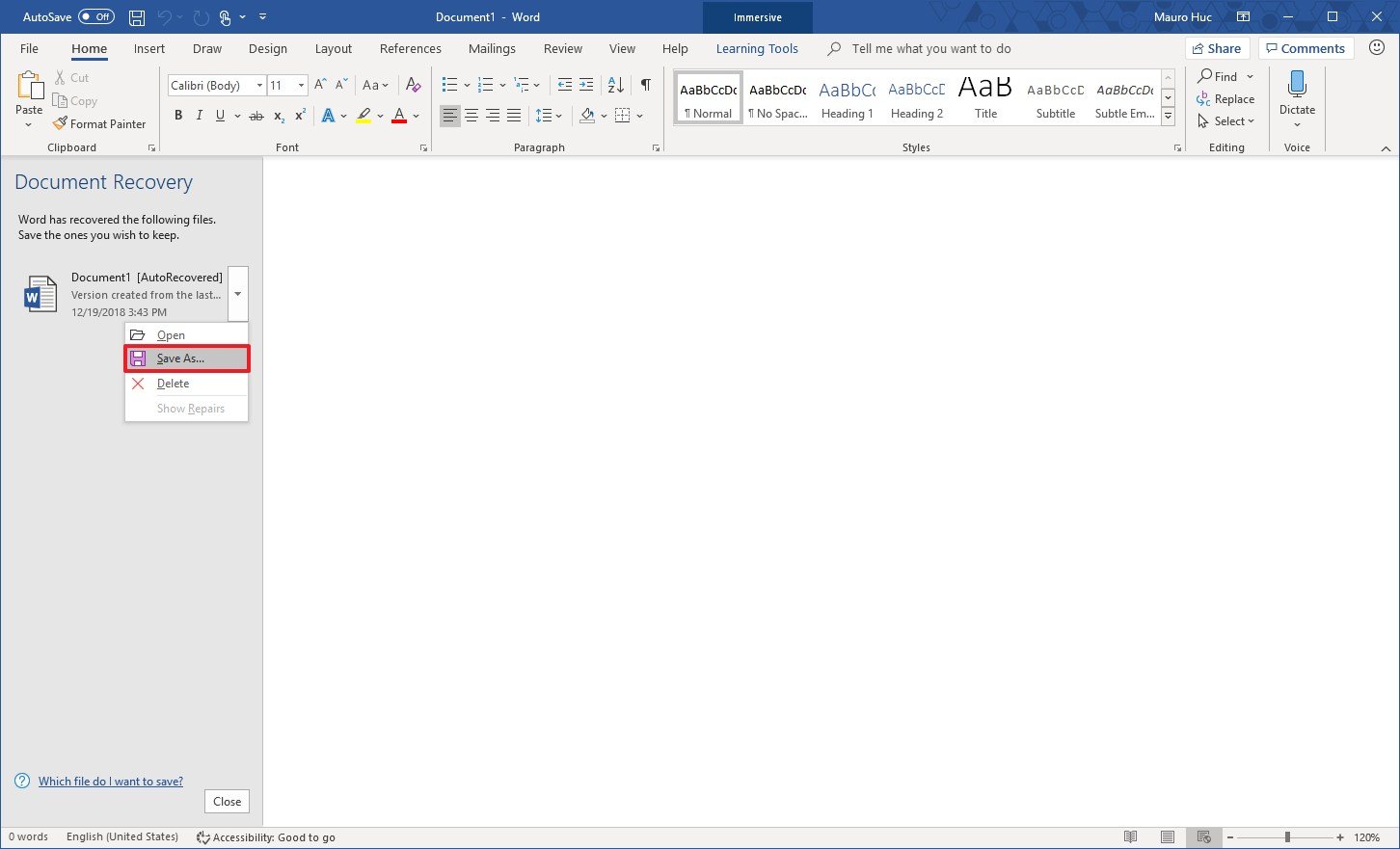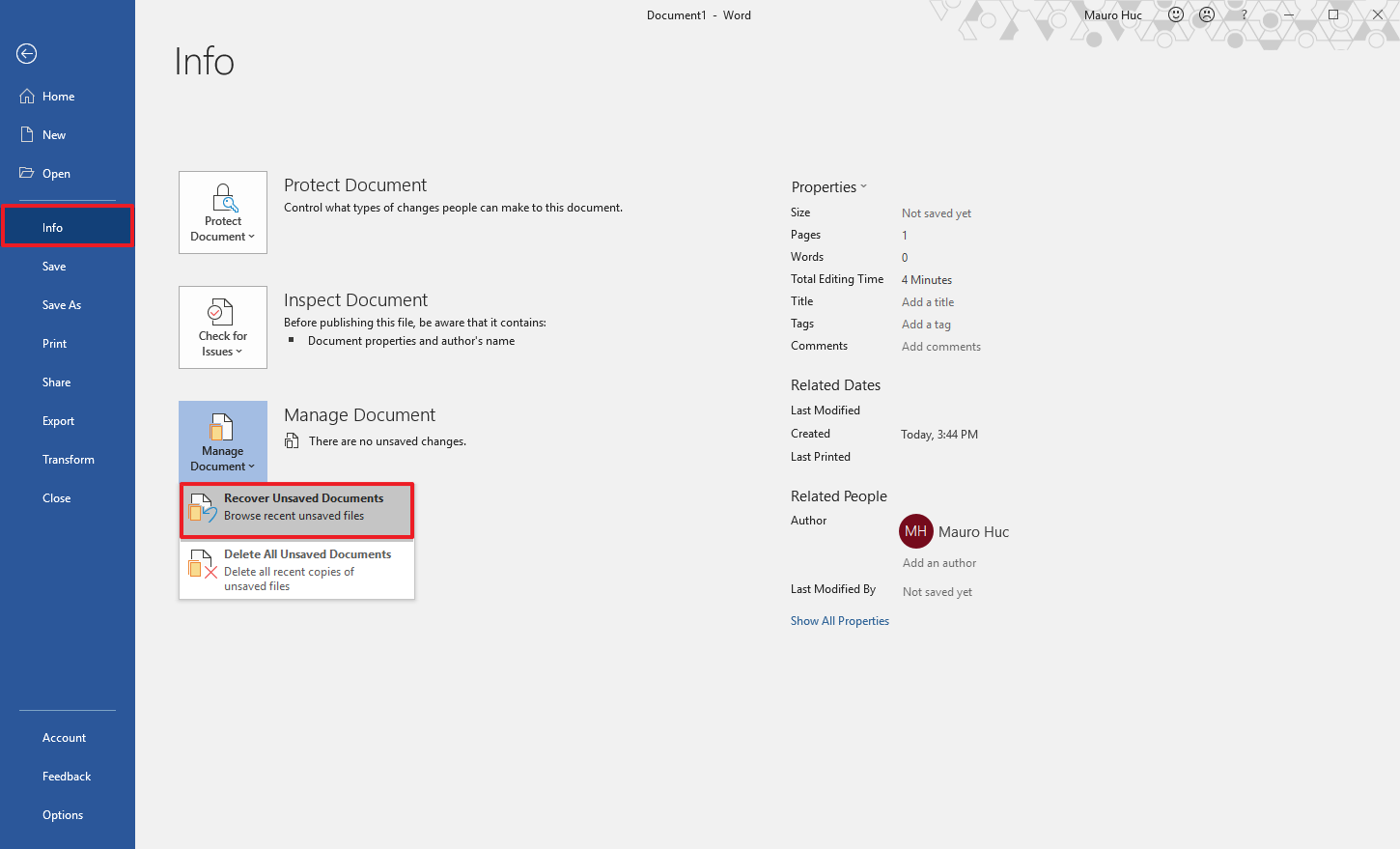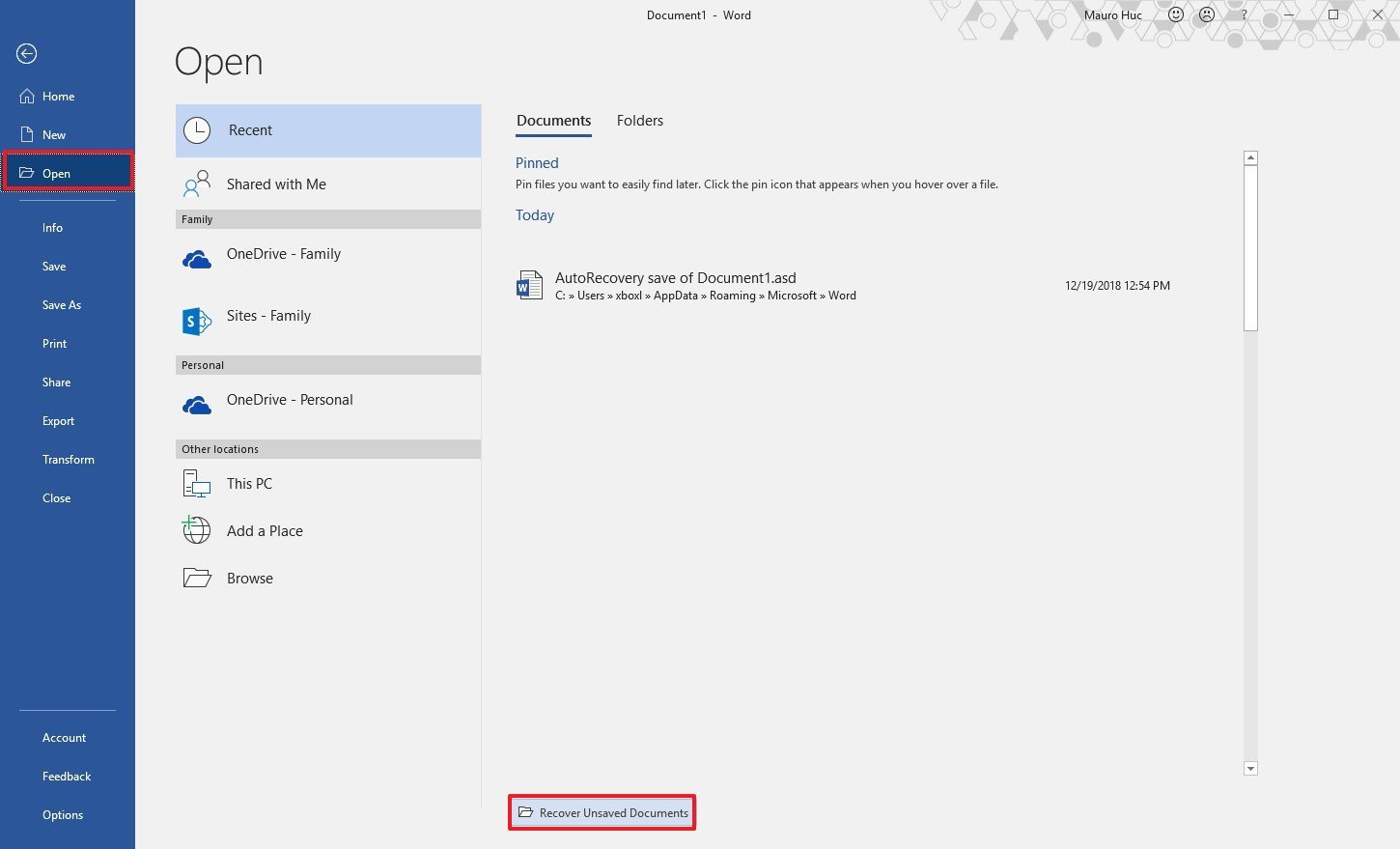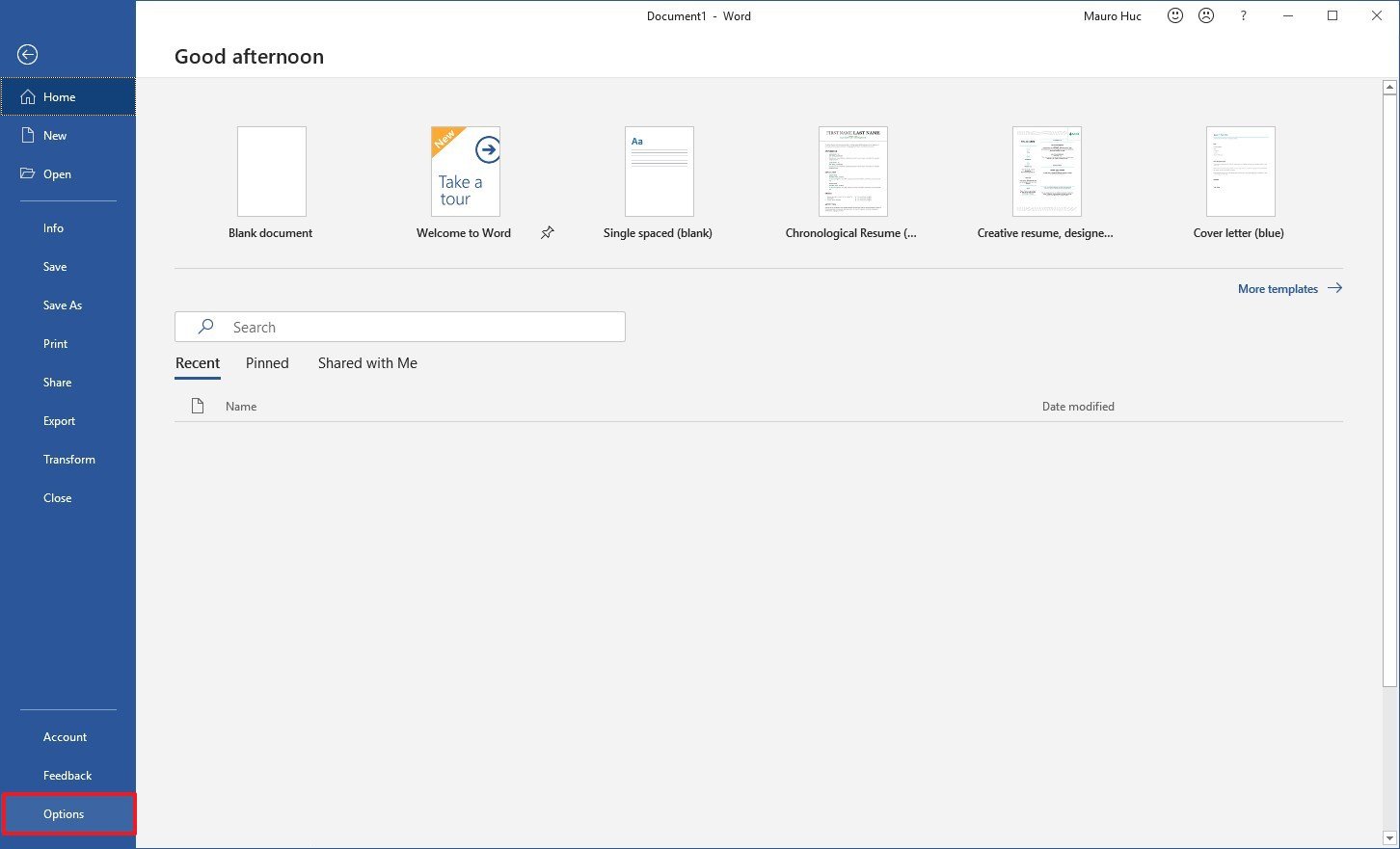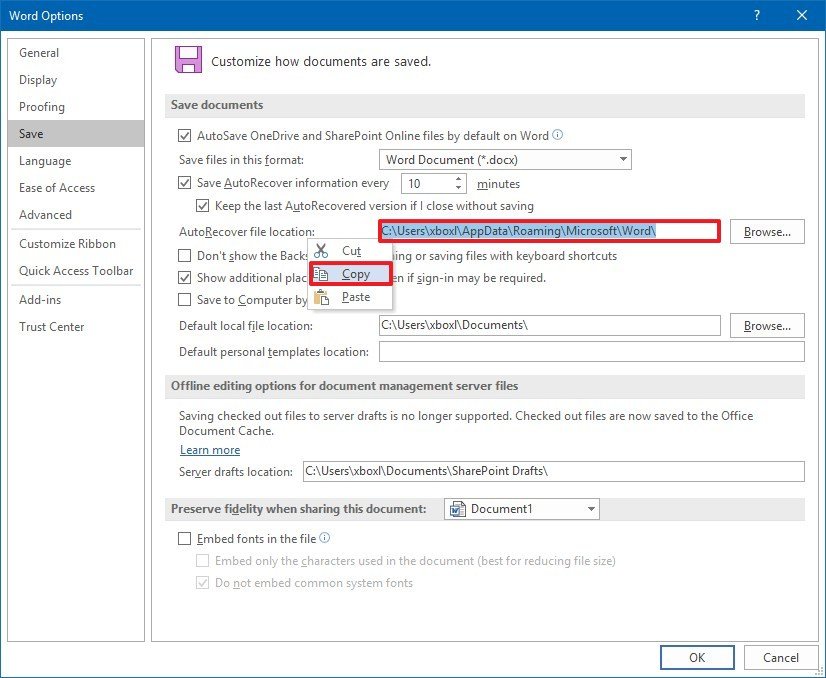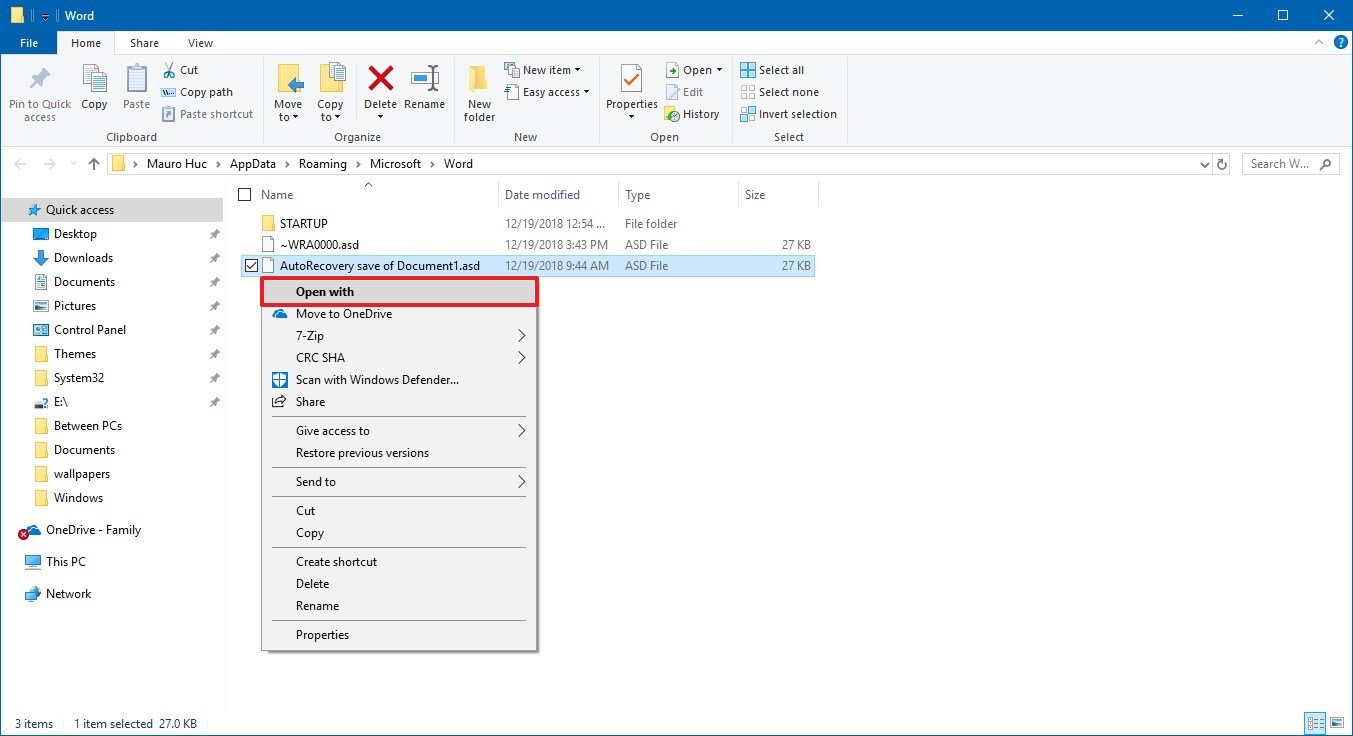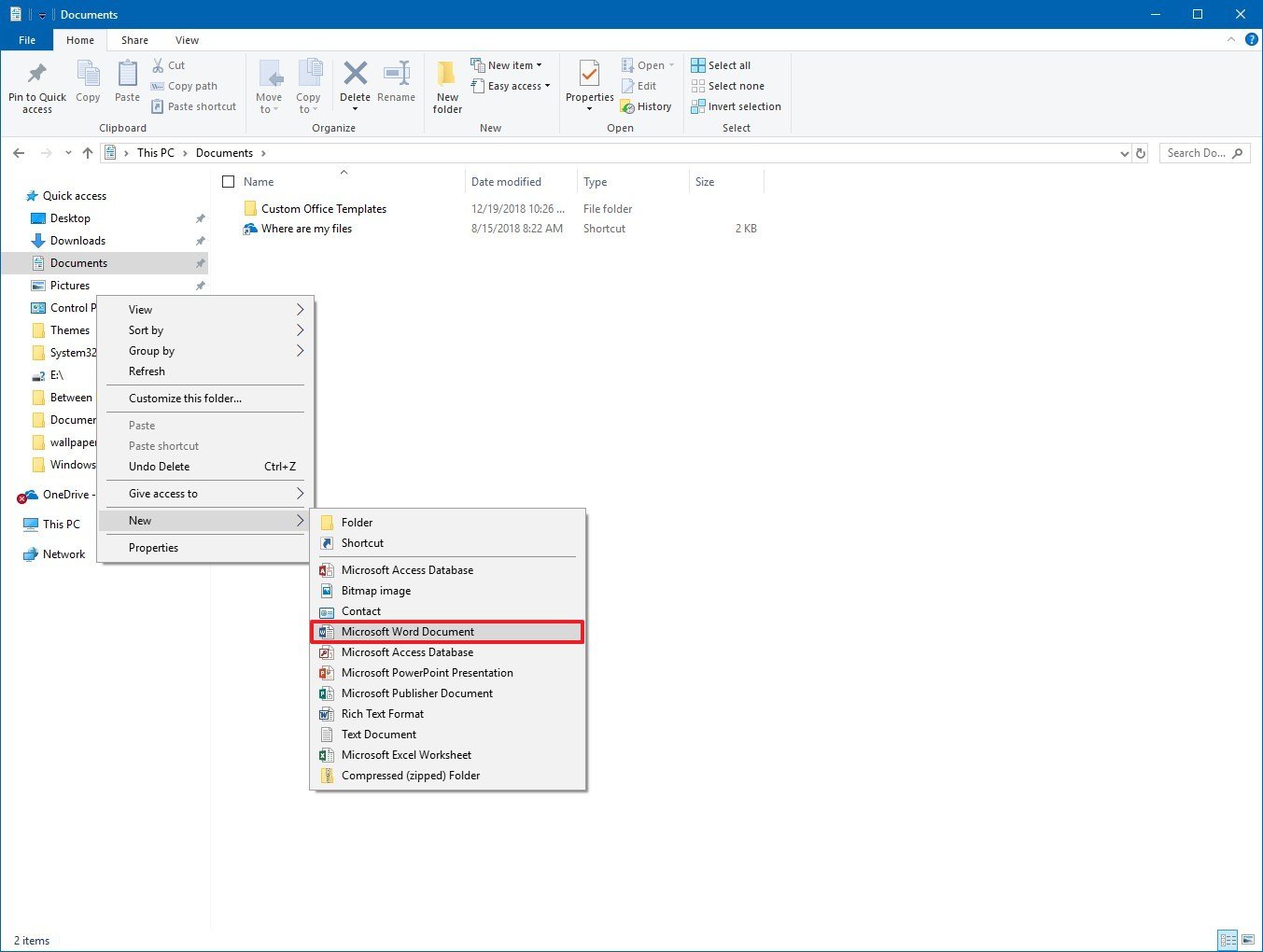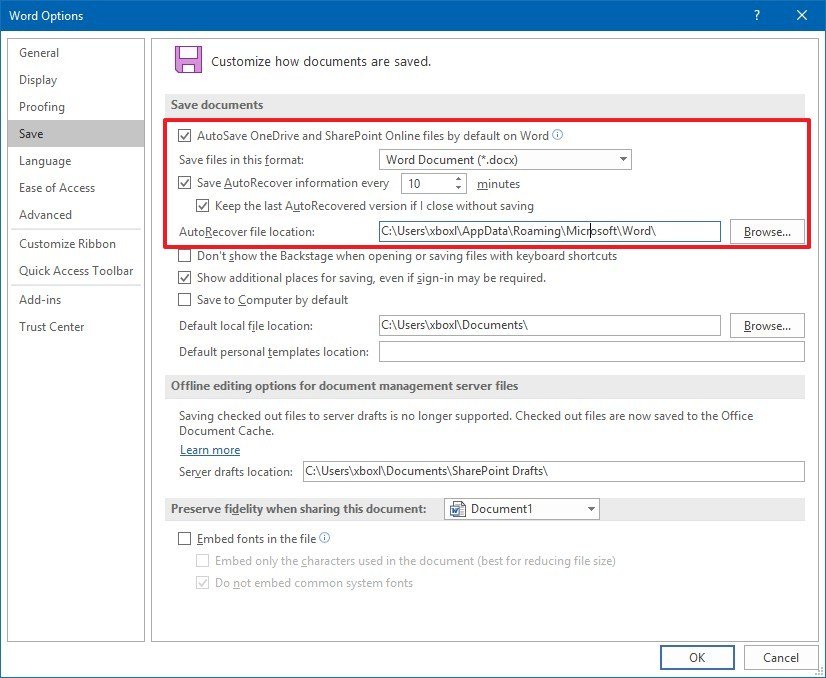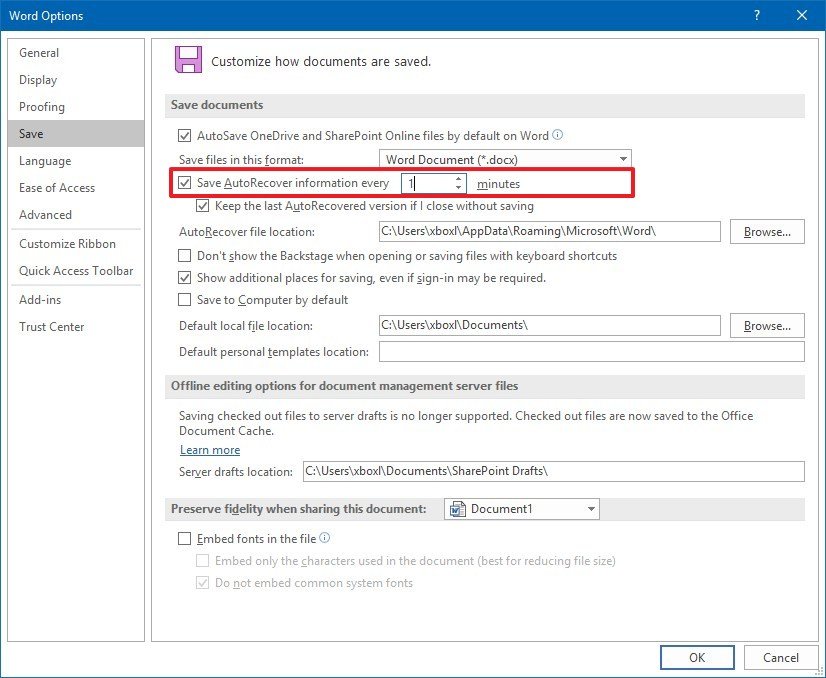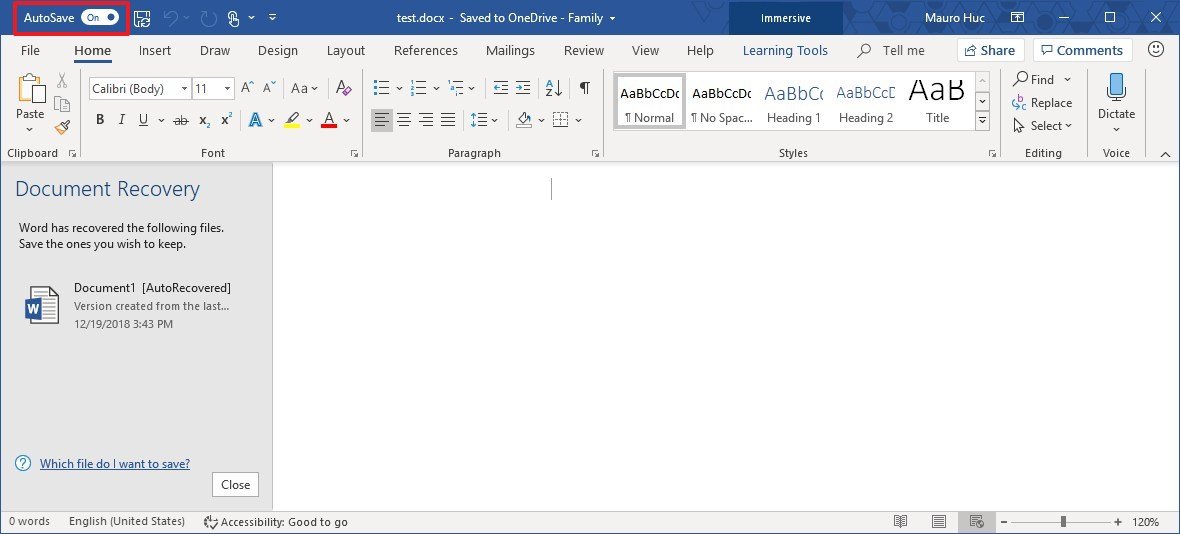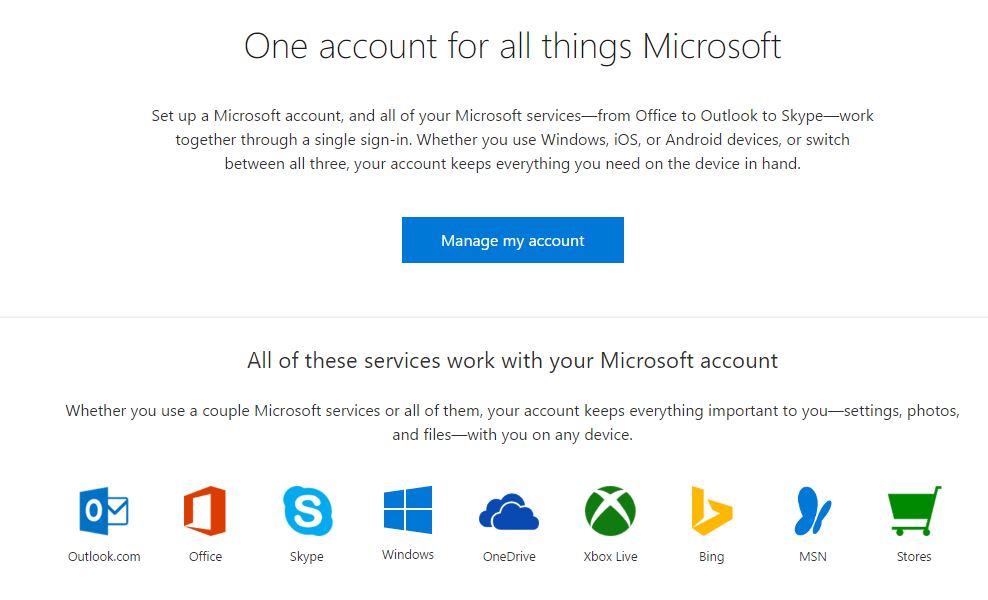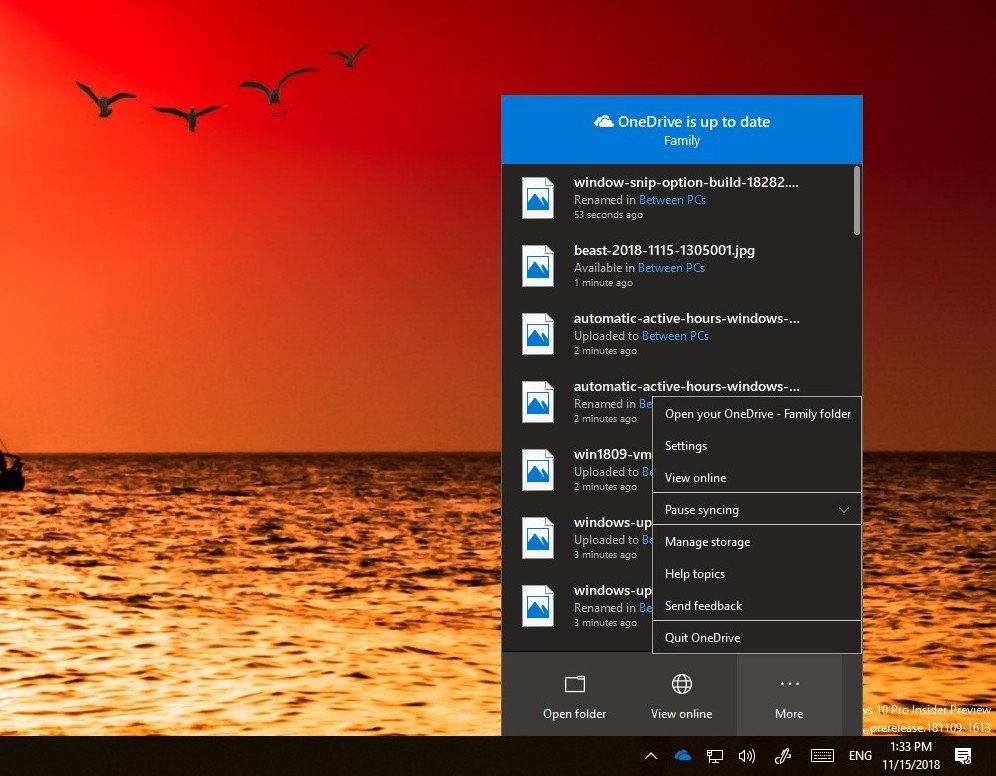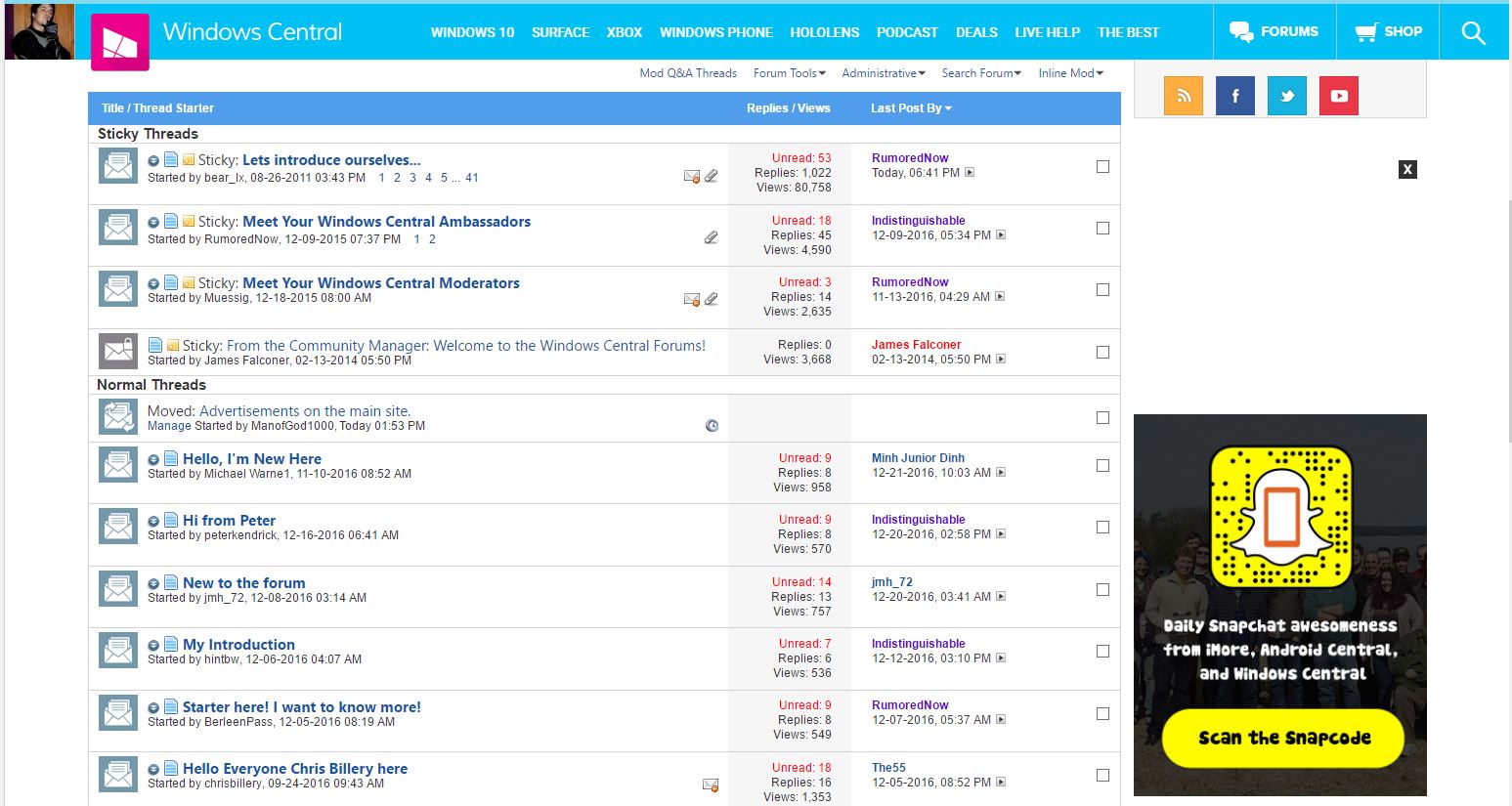-
Jingle Bells! Jingle Bells!Merry Christmas!
Nokia HE319 smart phone2630MAH/10.13WH3.85V -battery
Strict quality control, safe and stable!↘

 → Low price,
→ Low price,
affordable and reliable! 100% compatible with the original battery and perfectly used for the original power adapter. 1-year warranty and 30 days money back guarantee!Nokia HE319 smart phone Batteries
Product details:
Brand:Nokia smart phone
Type: Li-ion-battery
Voltage: 2630MAH/10.13WH
Capacity: 3.85V
Usually ships the same business day!
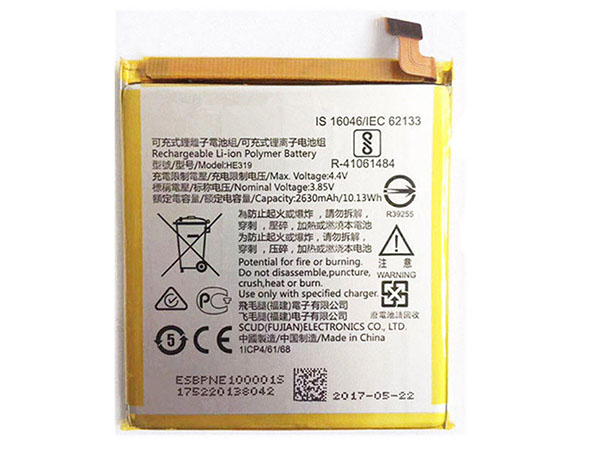
If you cannot find what you need, we have some sister stores. Here we go!
New Nokia HE319 telephone battery High Quality Battery 2630MAH/10.13WH, 3.85V
Replacement Battery>> Nokia HE319 2630MAH/10.13WH 3.85V
Replace the following part numbers:
- Nokia HE319
- Fits the Following Models:
For Nokia 3 TA-1020 1028 1032 1038
Charge limit voltage : 4.4VRU:
 Nokia HE319
Nokia HE319JP:
 Nokia HE319 スマホのバッテリー-Japan First Store
Nokia HE319 スマホのバッテリー-Japan First StoreDE:
 AKKU Für Nokia HE319, Ersatz für Nokia 3 TA-1020 1028 1032 1038.-Germany
AKKU Für Nokia HE319, Ersatz für Nokia 3 TA-1020 1028 1032 1038.-GermanyNL:
 Nokia HE319 Accu
Nokia HE319 AccuIT:
 Nokia HE319 Batteria-Italy
Nokia HE319 Batteria-ItalyES:
 Nokia HE319 Batería-Spain
Nokia HE319 Batería-Spain100% safe and cheap HE319 smart phone deals. Nokia HE319 Battery Power your system. It is the best choose to get standby Nokia HE319 battery for your Nokia 3 TA-1020 1028 1032 1038 here,high quality li-ion cells, longer battery life, competitive price, 1 year warranty, 30 days money back and high quality of service.
www.uk-online.co.uk is your one-stop shop for batteries /Adapters.
ABOUT US
UK-Online.co.uk was established to serve the needs of laptop users, and today we are one of the top e-retailers. Get a great deal on electronics when you shop on www.uk-online.co.uk. Choose an iPad, TV or laptop, headphones, PS4, Xbox One and more. Offers on mobile phones and cameras.

Warm reminder!
Before using the Nokia HE319 battery, be sure to read the instructions to avoid danger during use. Here, we provide you with some tips for using this product.
Extend battery Nokia HE319 service life
We offers a wide selection of replacement cell phone batteries for the leading manufacturers of cell phones and smart phones including Blackberry, HTC, LG, Motorola, Nokia, Samsung, Sanyo, and more. All of our Nokia HE319 cellular batteries can be shipped inexpensively and include a warranty to guarantee your replacement battery will last. If you need assistance locating your Nokia HE319 cell phone battery please contact us and we will find the right battery for you. Browse mobile batteries in the categories below.
1.Charge the battery! Before unplugging the plug, consider plugging it into the power supply for 12 hours.
2.Turn on the optimized battery or power function. You can find this option in the built-in power management control Panel of your laptop system-sometimes called maximum battery mode. You can select this option to reduce the time that inactive laptops remain open until the power is turned off and went to sleep.
3.Remove the battery and clean the metal contacts. It is best to wipe it with alcohol every two months to ensure that the power transmission between the laptop and its battery is as efficient as possible. Please let the battery dry thoroughly before replacing it!
4.Unplug any laptop accessories that you do not use. Even if they are not used, the accessories will run out of battery power.
http://www.uk-online.co.uk/HE319-battery-replacement-179751.html
Nokia HE316 replacement battery for Nokia 6 Nokia6 TA-1000 TA-1003
Clevo 6-87-X510S-4D73 laptop battery for Clevo 6-87-X510S-4D73 P150HMBAT-8
Clevo P150HMBAT-8 laptop battery for Clevo P170 P170HM
Acer AS09A70 laptop battery for Acer eMachines E525 E627 G627 E725 D525 G620 TJ66 MS2273
SAMSUNG AA-PBVN3AB laptop battery for SAMSUNG NP370R4E NP370R5E NP450R4E NP450
HP RI04 laptop battery for HP ProBook 450 455 470 G3 805294-001 805047-851
Asus C11P1516 replacement battery for Asus ZenFone 3 Ultra ZU680KL 0B200-02060000
Amazon MC-354775-03 replacement battery for Amazon Kindle Paperwhite EY21 2012 Gen 1
BLU C71544200T replacement battery for BLU D790 D790L D790U
BP_SKODA 40049858 laptop battery for BP-SKODA 40049858 2ICP6/55/85-1
Other Hot Sales:
Asus C11P1502 laptop battery4750mAh – 3.8V
Lenovo L13D1P32 laptop battery4290MAH/16.3WH – 3.8V
Asus C12N1320 laptop battery7900mAh/31Wh – 3.8V
Lenovo L12T1P3 laptop battery3700mAh/3.7wh – 3.7V
Lenovo L14D2P31 laptop battery7000mAh/26.60wh – 3.8V
Apple A1484 laptop battery8827mAh – 3.73V
Bose 404600 laptop battery2300mah – 11.1V/12.4v
Bose 063404 laptop battery2230mAH/17Wh – 7.4V
Bose 300769-003 laptop battery400mA/2200mAH/32Wh – 16.8V/20V
Bose PSM36W-208 laptop battery100-240V 50-60Hz (for worldwi – 18V,1A,18w
HP OL02XL laptop battery4450 mAh – 7.4 V
Bose 061384 laptop battery2230mAH/17Wh – 7.4V
ASUS C11P1517 laptop battery4545mAh/18Wh – 3.85V
Bose 088796 laptop battery2230mAH/17Wh – 7.4V
Asus C11P1505 laptop battery3948mAh – 3.8V
Amazon 58-000151 laptop battery890mAh – 3.7V/4.2V
Huawei HB436486ECW laptop battery3900mAh/14.9wh – 3.82V
Medion A41-E15 laptop battery2600MAH/37WH – 14.52V
BLU C836404292L laptop battery2090MAH/11.096WH – 3.8V
VERTU VBL-02 laptop battery3080MAH/11.7WH – 3.8V
Haswell TU131-TS63-74 laptop battery6000mAh/45wh – 7.4V
Samsung 4302-001262 laptop battery2200mAh/24Wh – 11.1V
Gigabyte GNG-E20 laptop battery5300mAh/39.22Wh – 7.4V
Gigabyte NC-H40 laptop battery4300mAh/63.64Wh – 14.8V
Sony LIS1569ERPC laptop battery4500mAh/17.1wh – 3.8V
NEC PC-VP-BP67 laptop battery2900mAh/39WH – 14.4V
Bose 78592 laptop battery5500MAH – 14.8V