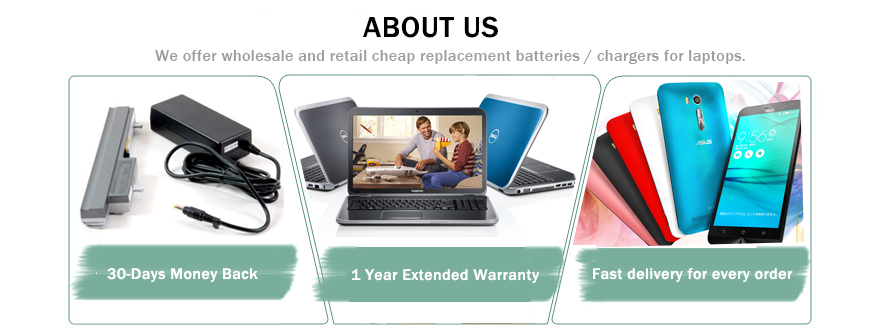Portable music, players, digital cameras and cell phones are typically powered by rechargeable batteries. You would normally charge these items through a USB cable connected to your computer or a wall adapter, but if you are on the road without your computer, you will need other methods to charge your USB devices. With the right accessories, you can charge your USB-capable devices right in your car.

Charging USB Devices:
1.USB to 12-Volt Adapter
This type of USB charger will plug into your car’s cigarette lighter slot. USB chargers have one or more USB interfaces on the other end. You can then connect your music player or other devices via the USB cable.
2.DC-to-AC Converter
Electronics are designed to use either alternating current (AC) or direct current (DC) power sources; plugging into the wrong source without a converter can damage your USB device. If your USB device requires a specific charger which requires an AC outlet, you can plug in through a DC-to-AC converter. This converter provides you with an AC outlet and converts the DC power from your car to AC power.
3.USB Interface Cable
Some USB devices require an interface cable which transfers data as well as power. An interface cable will usually have a USB adapter on one end, with the interface connector on the other. If your vehicle features a USB port on the car stereo or through the glove box, you may be able to plug in an MP3 player or other USB audio device. You can then listen to music on the device through your stereo.
4.USB Power Adapter
Laptops and other USB devices can also charge via a power adapter. One end can plug into your USB device charger – which is connected to your car – and the other end will fit the USB device’s power slot.
Device-Charging Tip
Avoid charging USB devices in your car while the engine is not running, as this will drain the battery. If possible, leave your USB device plugged in while you drive. You will be able to power your device without letting the car idle this way.